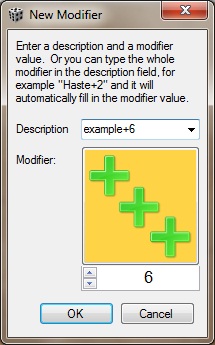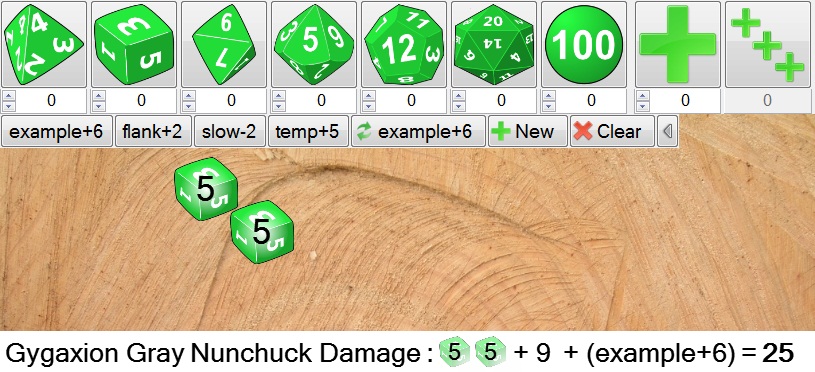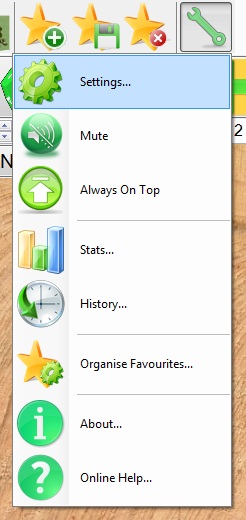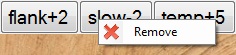Contents
- Summary
- Reusing the last temporary modifier
- Hiding the temporary modifiers
- Removing temporary modifiers
- Changing the font size
For the best results view full screen and select 720p HD quality after playing the video.
Summary
Temporary Modifiers are most useful for applying one off changes to a roll you already have stored as a favourite, for example, you’re flanking somebody in combat, so you have a +2 flanking bonus to your attack rolls. A temporary modifier lets you change the modifier for a dice roll and also supply a reason why, which will be included in the description of the roll for everybody to see. The temporary modifier will also be stored for your player, just like your favourites, so you can easily apply the same modifier again to future rolls.
The temporary modifiers are listed beneath the dice buttons and you simply click them to toggle their selected state:
To add a new temporary modifier click either the New button to the right of the temporary modifier list or the +++ button to the right of the dice buttons:
 |
You will then be prompted to enter the details for the new modifier. The easiest way to do this is to simply type the modifier name and then + or – and the value, e.g. example+6:
Bone Shaker understands that you want a +6 modifier and automatically fills in the modifier value. You can also type a name and select the value for the modifier just like you would the normal modifiers/dice buttons in the main window. When you hit OK the modifier will be added to your list (which is sorted alphabetically), and immediately selected so that it will be applied to the next dice roll. The +++ button is also highlighted to indicate you have temporary modifiers active, and its value shows the total of all the selected temporary modifiers:
The next roll will have this modifier applied to it and all temporary modifiers are included in the description of the roll in brackets after the main roll description. Here’s the result of rolling Gygaxion Gray’s “Nunchuck Damage” favourite:
The temporary modifier is deselected automatically after the roll. Temporary modifiers must be selected every time you want to apply one to a roll.
Reusing the last temporary modifier
You’ll notice that in the example above, after rolling the dice, another button appeared in the row of temporary modifier buttons:
This allows you to quickly reselect the last used temporary modifier (or modifiers if more than one was selected)
Hiding the temporary modifiers
The temporary modifiers can be hidden by clicking the < arrow button on the end – this collapses them down so they are out of the way when you don’t need them:
Note that the button for reusing the last temporary modifier remains visible even when collapsed. This is useful when using the auto hide modifiers mode. When in this mode the modifiers are automatically collapsed as shown above after every roll. Since temporary modifiers are not used often this can make it easier to keep them out of the way when you don’t need them. To enable auto hiding open the Settings window using the Settings option of the Tools menu:
Then enable the Automatically Hide Temporary Modifier Buttons After Rolling option :
Removing temporary modifiers
You can delete modifiers by right clicking on them and choosing Remove:
You can delete all temporary modifiers by clicking the Clear button:
Changing the font size
You can change the size of the text used for the favourites and temporary modifier buttons in the Settings window. You can also adjust the font size by hovering the mouse over the favourites list or temporary modifier buttons, holding the Ctrl key and using the mouse wheel.
Favourites < |
> Using Different Dice Systems |