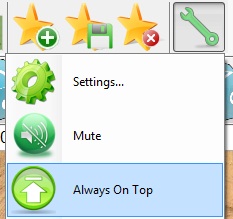Contents
- Summary
- Go Back Shortcut
- History Logs
- Random Algorithm
- Sound FX Volume
- Bring To Front After Dice Are Rolled
- Automatically Hide Temporary Modifier Buttons After Rolling
- Checking for updates
- Enter License Code
- Changing font sizes for favourites and temporary modifiers
- Changing the background image
- Setting the dice colours
- Mute
- Always On Top
Summary
The settings dialog lets you customize many aspects of Bone Shaker:
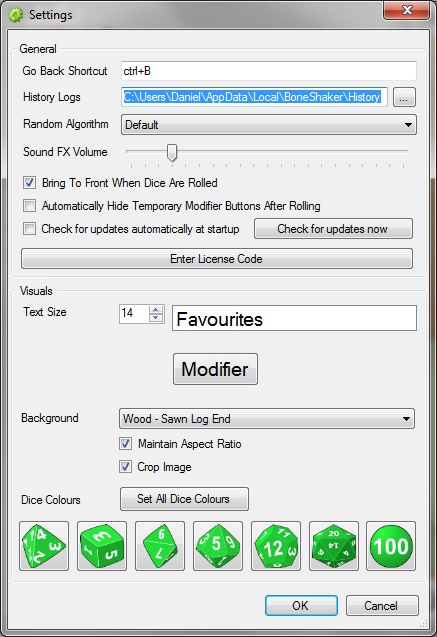
Go Back Shortcut
Sets the keyboard shortcut used for quick switching applications.
History Logs
Sets the location to store the session history files – one dated file will be generated for each session and will generally be only a few Kb in size.
Random Algorithm
This is only enabled when hosting a server. It sets the mathematical algorithm being used to generate the random numbers. Unless you really care leave it set on the default – the standard .NET algorithm.
Sound FX Volume
Sets the volume for the sound effects played by Bone Shaker. Will play a dice rattling noise as you change the volume so you can easily hear the result of the changes you’re making.
Bring To Front After Dice Are Rolled
When this option is checked Bone Shaker will be made visible. This can be very useful as you’re often using several programs together when Remote Role Playing and switching back and forth between them.
Automatically Hide Temporary Modifier Buttons After Rolling
When this option is checked the temporary modifier buttons will be automatically collapsed after every roll to make the dice throwing area as large as possible.
Checking for updates
Bone Shaker can be configured to check for updates automatically at startup. This option is chosen in the installer but can later be changed here, or you can click the button to manually check for updates at any time.
Enter License Code
You can click this button to enter the license code you will receive after purchasing Bone Shaker.
Changing font sizes for favourites and temporary modifiers
The favourites and temporary modifiers will be the things you will end up clicking the most, so it’s handy to be able to tailor their font sizes to your monitor and available space. The example list and button will show you a preview of how the new font will look. You can also adjust the font size by hovering the mouse over the favourites list or temporary modifier buttons, holding the Ctrl key and using the mouse wheel.
Changing the background image
There are a number of background images packaged along with Bone Shaker, from marble to cheap plastic tabletop to the default sawn log end image, or you can browse to any file on your hard drive and use that instead. The Maintain Aspect Ratio and Crop Image options let you fine tune how your picture will be displayed in the dice area. The background image of the dice area will be changed as you play with these settings so you can see the results before accepting the changes.
Setting the dice colours
You can change either all your dice colours at once or click individual dice types to change the colours of specific dice. The Select Colour dialog lets you choose the new dice picture and includes a preview of how your dice will look against your current background picture
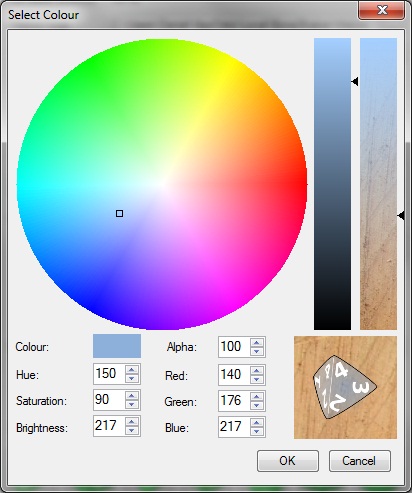
Note in the above example the dice has also been made transparent using transparency level slider in the top right. You could also directly change the Alpha value of the ARGB selectors.
Once you have changed the dice colours and clicked Ok on the Settings window the dice buttons will change to the selected colours:
Mute
You can mute Bone Shaker from the Mute button on the Tools menu:
Always On Top
You can set Bone Shaker to always appear on top of other applications using the Always On Top button on the Tools menu:
Screening Rolls < |
> Session History |